Hack Windows 7 Logon Password Easily
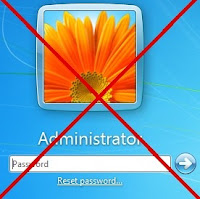
Lost your Windows 7 password? Or want to hack friend’s password? Here’s a hack that gives you a workaround to get you back into your system... NB: All you need a Utility Tool called Hirens BootCD . Direct Download from here : After download, Burn to CD or make USB bootable...See Tips on how to make Hirens bootable USB here Steps: 1. Insert the BootCD or Bootable USB into computer, Resart PC and boot from the BootCD or USB...You should have a screen like this: You can use Kon-Boot for windows XP...never worked on windows 7 for me..but some say it worked for them 2. Select Mini Windows XP , hit Enter and wait for it to load...When done, you should have a screen like this: 3. Right-Click the HBCD Menu Icon on the Task-Bar, Click Passwords/Keys , Select Windows Login and Click WindowsGate (Disable logon password validation) . 4. You should have a screen like the one below:.. the Operating System will be listed just like this. Click it and when it is highlighte...



.jpg)
.jpg)
